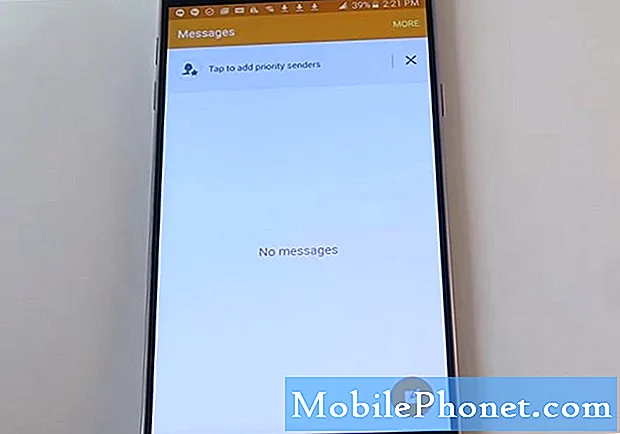
Obsah
Problémy s textovými zprávami patří mezi nejběžnější problémy, které dostáváme od vlastníků #Samsung Galaxy Note 5 (# Note5), protože textové zprávy zahrnují jak #SMS, tak MMS. V tomto příspěvku se budu věnovat dvěma problémům s textovými zprávami, se kterými se můžete setkat při používání telefonu. První jsou problémy s odesíláním a přijímáním SMS a MMS, zatímco druhá se týká odeslaných zpráv, které nejsou ve vlákně viditelné.
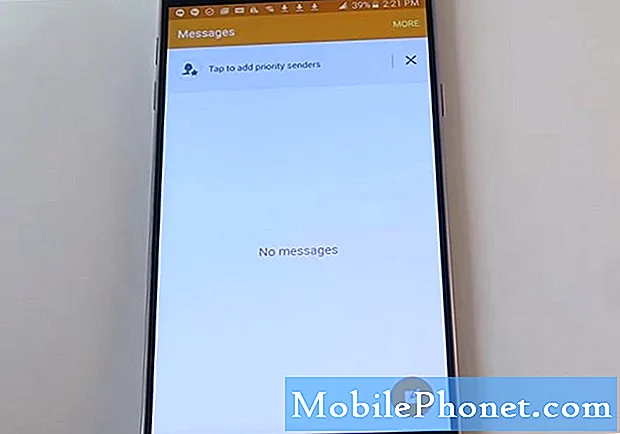
Odstraňování problémů: Takže tady máte vlastně dva problémy; nemůžete posílat / přijímat SMS a MMS. Pokusme se tyto problémy vyřešit samostatně, protože oba se zdají stejné, ale nejsou. Když mluvíte o SMS, telefon musí být připojen pouze k mobilní síti vašeho poskytovatele a musí být zřízen, aby mohl používat službu SMS, zatímco MMS potřebuje mobilní data k přenosu mnohem větších souborů. Se vším, co bylo řečeno, je třeba udělat, abyste tyto problémy vyřešili.
Opravte poznámku 5, která nemůže odesílat / přijímat SMS
Postupujte podle těchto kroků a zjistěte, zda lze problém vyřešit bez pomoci technika. I když jsou v bezpečí, v důsledku lidské chyby se mohou v průběhu procesu stát věci, proto prosím postupujte na vlastní riziko.
Krok 1: Okamžitě zkontrolujte signální pruhy
Pokud jde o textové zprávy, signál je velmi důležitý. Vím, že jste telefon již stokrát restartovali, takže to neuděláme. Místo toho zkusme něco velmi praktického - ujistěte se, že vaše sluchátko dostává slušný příjem.
V horní části obrazovky vidíte stavový řádek. Zkuste se podívat na indikátor signálu, abyste zjistili, zda telefon dostává dobrý signál z věže. Pokud tomu tak není, pak je to problém, ale při pohledu na indikátor signálu se také pokuste vyhledat ikonu letadla, protože pokud ji vidíte, znamená to, že je telefon v letovém režimu, což znamená, že je zakázána veškerá bezdrátová komunikace. Zapněte letový režim a problém bude vyřešen.
Pokud telefon nezíská žádný signál, obraťte se na svého poskytovatele služeb a informujte se o možném výpadku ve vaší oblasti. Věci jako toto lze vyřešit za den nebo dva, jinak vám poskytovatel poskytne datum, kdy bude problém vyřešen.
Na druhou stranu, pokud telefon ukazuje, že dostává dobrý signál, ale stále nemůžete odesílat a přijímat SMS, musíte pokračovat v odstraňování problémů.
Krok 2: Zkontrolujte číslo střediska zpráv svého telefonu
Číslo střediska zpráv je nutné, aby váš telefon mohl používat službu SMS. Bez něj nebo pokud je správně nakonfigurován, nebudete moci odesílat textové zprávy. Postupujte tedy podle těchto pokynů a ověřte, zda má váš telefon skutečně nastaveno číslo centra zpráv, a ujistěte se, že je to správné:
- Na jakékoli domovské obrazovce klepněte na Zprávy.
- Klepněte na ikonu VÍCE.
- Klepněte na Nastavení.
- Klepněte na Další nastavení.
- Klepněte na Textové zprávy.
- Zobrazte číslo v části Centrum zpráv.
O tomto čísle vlastně ví jen pár a proč je to nutné, takže pravděpodobně neznáte správné středové číslo pro váš telefon. Raději proto zavolejte svému poskytovateli a požádejte ho o ověření, zda je to, co máte v telefonu, správné.
Krok 3: Zkontrolujte, zda v telefonu ještě zbývá dostatek úložného prostoru
Zprávy se také „stahují“ a zabírají místo v úložišti. Pokud jste již vyčerpali veškeré úložiště ve vnitřní paměti telefonu, může to být důvod, proč telefon již tyto zprávy nemůže přijímat, protože je není kam uložit.
Uvolněte místo přesunutím obrázků na kartu microSD nebo zkopírováním do počítače. Poté, co to uděláte, možná budete moci přijímat všechny ty zprávy, které jste zmeškali.
Krok 4: Resetujte aplikaci pro zasílání zpráv vymazáním mezipaměti a dat
Vždy existuje možnost, že aplikace pro zasílání zpráv, kterou používáte, občas selhává, a to může být důvod, proč již nebudete moci odesílat a přijímat textové zprávy. V tomto kroku se tedy pokuste aplikaci resetovat vymazáním mezipaměti a dat:
- Na jakékoli domovské obrazovce klepněte na Aplikace.
- Klepněte na Nastavení.
- Přejděte na „APLIKACE“ a klepněte na Správce aplikací.
- Přejeďte doprava na obrazovku VŠE.
- Přejděte na Zprávy a klepněte na ně.
- Klepněte na Vymazat mezipaměť.
- Klepněte na Vymazat data a poté na OK.
Pokud problém přetrvává i po resetování aplikace pro zasílání zpráv, může vám pomoci další krok.
Krok 5: Proveďte obnovení továrního nastavení
Pokud stále nemůžete odesílat a přijímat SMS ani po provedení kroků 1 až 4, může to udělat tento. Před provedením následujících kroků si však nezapomeňte zálohovat data a soubory:
- Na domovské obrazovce klepněte na ikonu Aplikace.
- Najděte ikonu Nastavení a klepněte na ni.
- V sekci Osobní vyhledejte a klepněte na Zálohovat a obnovit.
- Klepněte na Obnovení továrních dat.
- Klepnutím na Resetovat zařízení pokračujte v resetování.
- V závislosti na použitém bezpečnostním zámku zadejte PIN nebo heslo.
- Klepněte na Pokračovat.
- Klepnutím na Smazat vše akci potvrďte.
Nyní, když jsme dokončili odstraňování problémů s telefonem, abychom mohli odesílat a přijímat textové zprávy, je čas vyřešit problém s odesíláním a přijímáním MMS.
Opravte Galaxy Note 5, který nemůže odesílat / přijímat MMS
Služba multimediálních zpráv nebo MMS vyžaduje, aby mobilní data mohla přenášet využitelné množství dat vzduchem. Toto uděláte:
Krok 1: Ověřte, zda jsou povolena mobilní data
Chcete-li povolit / zakázat mobilní data, musíte přepnout přepínač. To je to, co nejdříve zkontrolujete, protože pokud je deaktivováno, pak je zjevně důvod, proč již nemůžete odesílat a přijímat MMS.
- Na domovské obrazovce klepněte na ikonu Aplikace.
- Klepněte na Nastavení.
- Klepněte na Využití dat.
- Posuňte přepínač Mobilní data do polohy ZAPNUTO.
Krok 2: Zkontrolujte nastavení APN telefonu
Název přístupového bodu nebo APN je nezbytný, aby se vaše zařízení mohlo připojit k mobilní datové síti vašeho poskytovatele. Každý znak zadaný v telefonu musí odpovídat správnému APN nastavenému poskytovatelem služeb. Pokud tedy neznáte správný APN pro své zařízení, můžete jej vygooglit nebo zavolat poskytovateli a požádat o něj. Informace o telefonu ověřujete takto:
- Na jakékoli domovské obrazovce klepněte na klávesu Nabídka.
- Klepněte na Nastavení.
- Klepněte na Mobilní sítě.
- Klepněte na Názvy přístupových bodů.
- Pokud je k dispozici, klepněte na APN vašeho poskytovatele (odrážka se vyplní zeleně). Pokud není k dispozici, klepněte na klávesu Nabídka a potom klepněte na Nový APN. Poznámka: Chcete-li obnovit nastavení APN, klepněte na klávesu Nabídka a potom na Obnovit výchozí.
- Ověřte a aktualizujte nastavení pro datový APN.
Poté a problém stále přetrvává, proveďte další krok.
Krok 3: Resetujte Galaxy Poznámka 5
Poté, co všechno ostatní a problém stále přetrvává, je čas resetovat telefon, ale nezapomeňte zálohovat data a soubory.
- Zálohujte data ve vnitřní paměti. Pokud jste se v zařízení přihlásili k účtu Google, aktivovali jste Anti-theft a k dokončení hlavního resetu budete potřebovat vaše přihlašovací údaje Google.
- Vypněte Galaxy J7.
- Stiskněte a podržte tlačítko Zvýšení hlasitosti a klávesu Domů a poté stiskněte a podržte vypínač.
- Když se zobrazí obrazovka s logem zařízení, uvolněte pouze vypínač
- Když se zobrazí logo Android, uvolněte všechny klíče (před zobrazením možností nabídky obnovení systému Android se po dobu 30 - 60 sekund zobrazí „Instalace aktualizace systému“).
- Několikrát stiskněte klávesu snížení hlasitosti a zvýrazněte „vymazat data / obnovit tovární nastavení“.
- Stisknutím tlačítka Napájení vyberte.
- Stiskněte klávesu snížení hlasitosti, dokud se nezvýrazní možnost „Ano - odstranit všechna uživatelská data“.
- Stisknutím tlačítka Napájení vyberte a spusťte hlavní reset.
- Po dokončení hlavního resetu je zvýrazněn text „Restartovat systém nyní“.
- Stisknutím vypínače restartujte zařízení.
Doufám, že to pomůže.
Galaxy Note 5 může zobrazit pouze přijaté zprávy ve vlákně, odeslané zprávy nejsou viditelné
Problém: Ahoj. Právě jsem začal mít problém se zasíláním zpráv v mé poznámce Galaxy 5. Můžu odesílat a přijímat texty, ale mohu zobrazit pouze přijatou zprávu ve vlákně. Moje odeslané zprávy nejsou viditelné. Také jsem restartoval a vyčistil mezipaměť. Stejný problém. Nějaké nápady? Dík!
Odstraňování problémů: Ahoj! Tento druh problému není pro zařízení tak škodlivý, někdy existují konfigurace, které nebyly správně nastaveny, jako je datum a čas. Nebo jiný problém se softwarem, který ovlivňuje zasílání zpráv, ale nebojte se, můžeme doporučit některá řešení, která vám pomohou problém vyřešit.
Ve vašem případě důrazně doporučujeme zkontrolovat datum a čas vašeho zařízení. Ve skutečnosti jsme dostali několik e-mailů s podobnými problémy, jaké máte právě teď. A my jsme jim mohli pomoci. Jednoduše zkontrolujte doručenou poštu, pokud se přijímaná zpráva nachází pod odeslanou zprávou, pokud ano, pak jednoduše změňte datum a čas i časové pásmo. Jak na to, kroky jsou napsány níže.
Řešení 1: Čas automatické aktualizace (NITZ)
Toto je výchozí nastavení vašeho zařízení pro automatickou aktualizaci časového pásma. Dokonce nastaví hodiny zařízení tak, aby se automaticky aktualizovaly podle toho, v jakém časovém pásmu se nacházejí.
- Na domovské obrazovce klepněte na Aplikace.
- Klepněte na Nastavení.
- Přejděte na Systém a přejděte na Datum a čas.
- Klepnutím na Automatické datum a čas zaškrtněte políčko.
Řešení 2: Ručně nastavte čas a datum
V případě, že telefon není nastaven na výchozí hodnoty nebo budete dělat příručku, můžete jej opravit nastavením správného času a data hodin vašeho zařízení. Postupujte podle pokynů.
- Na domovské obrazovce klepněte na Aplikace.
- Klepněte na Nastavení.
- Přejděte na Systém a přejděte na Datum a čas.
- Klepnutím na Automatické datum a čas zrušte zaškrtnutí políčka. Nyní můžete vidět rozsvícené nastavené datum a nastavený čas, které jsou nyní přístupné.
- Klepněte na Nastavit datum a nastavte datum.Po dokončení klepněte na Nastavit. Poznámka: Můžete také použít 24hodinový formát, pokud si přejete povolením přítomnosti značky hodin.
- Klepněte na Vybrat formát data.
- Zvolte regionální (31/12/2013)
- Chcete-li proces dokončit, stačí klepnout na Nastavit.
Jakmile úspěšně změníte příslušné datum a čas ve vašem zařízení, můžete nyní přejít ke zprávám a zkontrolovat, zda jsou odeslané položky již viditelné. Zkuste odeslat zprávu ze svého vlastního mobilního čísla, protože uvidíte, že příjem je nad odeslaným číslem. Pro budoucí potřebu, pro případ, že by se to mohlo opakovat nebo pokud máte přítele, který má tento problém. Postupujte podle těchto kroků a zajistěte, aby váš problém s viditelností odeslaných položek byl zcela bez námahy vyřešen.
SPOJIT SE S NÁMI
Jsme vždy otevřeni vašim problémům, dotazům a návrhům, takže nás můžete kontaktovat vyplněním tohoto formuláře. Toto je bezplatná služba, kterou nabízíme, a nebudeme vám za ni účtovat ani cent. Mějte však na paměti, že každý den dostáváme stovky e-mailů a je nemožné, abychom na každý z nich odpověděli. Ale buďte si jisti, že čteme každou zprávu, kterou dostáváme. Pro ty, kterým jsme pomohli, prosím, šířte informace sdílením našich příspěvků se svými přáteli nebo jednoduše lajkněte naši stránku na Facebooku a Google+ nebo nás sledujte na Twitteru.


