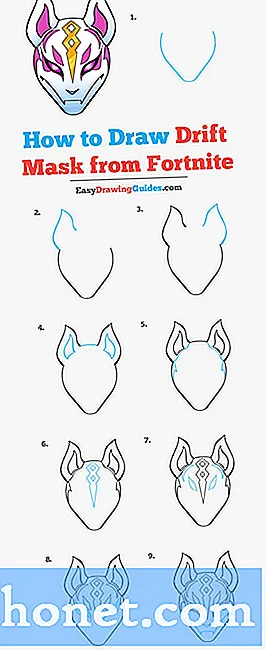Obsah
Sdílení obrazovky nebo mediálních zážitků lze někdy provést odesláním videa z obrazovky. Naštěstí společnost Samsung začala integrovat funkci vestavěného rekordéru obrazovky. To znamená, že byste nyní měli být schopni zachytit zábavný okamžik, zaznamenat hru nebo mem, ukázat, co děláte, na obrazovce a mnoho dalšího. Před přidáním rekordéru obrazovky si budete muset nainstalovat aplikaci třetí strany. Díky této možnosti, která je nyní snadno dostupná, musíte jen vědět, jak aplikaci otevřít a začít ji používat k nahrávání obrazovky Galaxy Note10.
Nezapomeňte, že rekordér obrazovky nebude nahrávat telefonní hovory, VOIP ani videohovory. Některé aplikace navíc mohou z důvodu omezení autorských práv blokovat funkci Záznamník obrazovky.
Jak nahrávat obrazovku Galaxy Note10 +
Mohou nastat situace, kdy budete muset zaznamenat, co se děje s vaší obrazovkou. Pro některé může být důvodem jednoduše sdílet záznam s přítelem, zatímco jiným se může zdát užitečné při řešení problému a je nutné odeslat nahrané video technikovi. Ať už máte jakýkoli důvod, zjistíte, že je zábavné vědět, že ve vašem Galaxy Note10 + existuje možnost záznamu obrazovky, aniž byste museli instalovat aplikaci třetí strany.
Abyste mohli nahrávat obrazovku Galaxy Note10 +, musíte nejprve otevřít aplikaci Záznamník obrazovky. Chcete-li to provést, musíte stáhnout panel rychlých nastavení a odtud otevřít aplikaci Screen Recorder. Po třísekundovém odpočítávání začne telefon nahrávat vše, co je na obrazovce. Tady je přesně to, co musíte udělat:
- Z horní části obrazovky stáhněte panel Rychlá nastavení. Pokud se nezobrazí všechny ikony, musíte stínit dále. Alternativně můžete použít dva prsty k tomu, abyste stáhli panel Rychlá nastavení najednou.
- Přejeďte doleva.
- Vyberte Záznamník obrazovky.
- Počkejte na dokončení odpočítávání.
- Telefon začne nahrávat obrazovku.
- Chcete-li zastavit nahrávání, stačí stisknout ikonu Stop (čtvercová ikona) vpravo nahoře. Vaše video se automaticky uloží do Galerie.
Jak nahrávat obrazovku Galaxy Note10 + a přidat svůj obličej
Pokud chcete během nahrávání vložit svůj obličej na obrazovku, můžete to udělat také. Zde je postup:
- Z horní části obrazovky stáhněte panel Rychlá nastavení. Pokud se nezobrazí všechny ikony, musíte stínit dále. Případně můžete použít dva prsty, abyste najednou stáhli panel Rychlá nastavení.
- Přejeďte doleva.
- Vyberte Záznamník obrazovky.
- Počkejte na dokončení odpočítávání.
- Telefon začne nahrávat obrazovku.
- Chcete-li se do videa přidat pomocí přední kamery, jednoduše klepněte na ikonu přední kamery - vypadá to jako ikona osoby. V levém horním rohu se objeví malé okénko se záznamem všeho, co děláte.
- Chcete-li zastavit nahrávání, stačí stisknout ikonu Stop (čtvercová ikona) vpravo nahoře. Vaše video se automaticky uloží do Galerie.
Jak nahrávat obrazovku Galaxy Note10 + a psát na obrazovku
Pokud si chcete při nahrávání užít zábavu, je dobré vědět, že na obrazovku můžete psát prstem nebo perem S Pen. Než budete moci psát, můžete vybrat barvu. Tato funkce nemusí fungovat, když se pokoušíte hrát hru, sledovat konkrétní video nebo když se pokoušíte něco navigovat. Jakmile je funkce Tužka deaktivována, obrazovka se vrátí do normálu. Musíte udělat následující:
- Vytáhněte panel Rychlá nastavení z horní části obrazovky. Pokud se nezobrazí všechny ikony, musíte stínit dále. Případně můžete použít dva prsty, abyste najednou stáhli panel Rychlá nastavení.
- Přejeďte doleva.
- Vyberte Záznamník obrazovky.
- Počkejte na dokončení odpočítávání.
- Telefon začne nahrávat obrazovku.
- Klepněte na ikonu Tužka vpravo nahoře a vyberte požadovanou barvu.
- Začněte psát.
- Chcete-li zastavit nahrávání, stačí stisknout ikonu Stop (čtvercová ikona) vpravo nahoře. Vaše video se automaticky uloží do Galerie.
Jak přistupovat k dalším nastavením pro Screen Recorder
Aplikace Screen Recorder vám také umožní zachytit externí zvuk, jako je váš hlas, nebo pouze média v telefonu. Chcete-li vstoupit do nabídky nastavení, musíte provést následující:
- Z horní části obrazovky stáhněte panel Rychlá nastavení. Pokud se nezobrazí všechny ikony, musíte stínit dále. Alternativně můžete použít dva prsty k tomu, abyste stáhli panel Rychlá nastavení najednou.
- Přejeďte doleva.
- Klepněte a podržte ikonu Rekordér obrazovky.
- Zde uvidíte dostupné možnosti:
- Zvuk: Vyberte, jaké zvuky bude video nahrávat. Můžete si vybrat mezi Žádný zvuk, Zvuky médií nebo Zvuky médií a mikrofon.
- Kvalita videa: Vyberte požadovanou kvalitu videa. Dostupné možnosti jsou 1080p, 720p a 480p.
- Velikost videa selfie: Upravte velikost vyskakovacího okna, když nahráváte sami pomocí přední kamery.
Pokud jste jedním z uživatelů, kteří narazili na problém s vaším zařízením, dejte nám vědět. Nabízíme řešení problémů souvisejících se systémem Android zdarma, takže pokud máte problém se zařízením Android, jednoduše vyplňte krátký dotazník v tento odkaz a pokusíme se zveřejnit naše odpovědi v následujících příspěvcích. Nemůžeme zaručit rychlou odpověď, takže pokud je váš problém časově citlivý, vyhledejte jiný způsob, jak problém vyřešit.
Pokud shledáte tento příspěvek užitečným, pomozte nám tím, že ho rozšíříte mezi své přátele. TheDroidGuy má také přítomnost na sociálních sítích, takže možná budete chtít komunikovat s naší komunitou na našich stránkách na Facebooku a Google+.