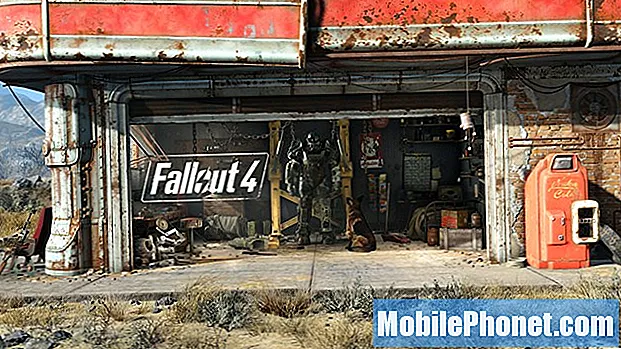Obsah
- Provádí se obnovení továrního nastavení
- Provádí se hlavní reset
- Vymažte mezipaměť a data aplikací
- Pořízení snímku obrazovky
- Zavřete aplikace pomocí Správce úloh
- Přístup k Chytrým kartám Google
- Přidání kontaktu
- Přístup k oznamovacímu panelu
- Kopírovat a vložit text

- Pokud je tablet aktuálně zapnutý, vypněte jej stisknutím a podržením vypínače na pět sekund.
- Když je zařízení zcela vypnuté, zapněte jej stisknutím a podržením vypínače na dvě sekundy.
- Ihned po zobrazení loga Samsung stiskněte a podržte klávesu snížení hlasitosti, dokud se tablet nedostane na uzamčenou obrazovku.
- Pokud bylo spuštění úspěšné, v levém dolním rohu se zobrazí text „bezpečný režim“.
- Chcete-li ukončit bezpečný režim, restartujte telefon normálně.
Provádí se obnovení továrního nastavení
Obnovením továrního nastavení se nastavení vrátí na tovární nastavení a dojde ke ztrátě dat uložených v interním úložišti tabletu. Je to jeden z nejúčinnějších postupů pro řešení problémů nebo závad souvisejících s firmwarem a aplikací. Je však bezpodmínečně nutné, abyste před provedením následujících kroků strávili čas zálohováním svých dat.
- Přejeďte jedním prstem z horního okraje obrazovky dolů, abyste snížili panel oznámení.
- Klepněte na ikonu Nastavení (ozubené kolo).
- Na kartě Obecné klepněte na Zálohovat a obnovit.
- Nyní můžete nastavit možnosti zálohování a obnovení.
- Klepněte na Obnovení továrních dat.
- Pokud můžete, přečtěte si varování a potom klepněte na tlačítko Resetovat zařízení.
- Reset potvrdíte klepnutím na tlačítko Odstranit vše.
- Tablet zahájí reset a po dokončení se automaticky restartuje.
Provádí se hlavní reset
Hlavní reset se také označuje jako obnovení továrního nastavení hardwaru. Dělá to, co typický tovární reset, a přeformátuje datový oddíl, kde jsou uložena všechna nastavení a většina souborů souvisejících se systémem. Po dokončení se tablet nejen resetuje na tovární nastavení, ale také se vymažou všechny možné poškozené datové soubory, čímž se zařízení znovu spustí. Tento druh resetování bude nejužitečnější, pokud se tablet běžně nespustí do rozhraní Android. Postup je následující:
- Zálohujte všechna důležitá data, protože budou během procesu resetování odstraněna.
- Tablet úplně vypněte.
- Stiskněte a podržte klávesu Domů a klávesu Zvýšení hlasitosti a poté stiskněte a podržte vypínač.
- Když se na obrazovce objeví Recovery Booting, uvolněte všechny klíče.
- Stisknutím klávesy pro snížení hlasitosti zvýrazněte „vymazat data / obnovit tovární nastavení“.
- Po zvýraznění jej vyberte stisknutím vypínače.
- Opětovným stisknutím tlačítka snížení hlasitosti zvýrazněte možnost Ano - odstranit všechna uživatelská data.
- Stisknutím tlačítka Napájení potvrďte reset.
- Po dokončení zvýrazněte „restartovat systém nyní“ a stiskněte vypínač.
- Hlavní reset je nyní dokončen a tablet se restartuje.
Vymažte mezipaměť a data aplikací
Soubory mezipaměti obsahují všechny potřebné informace o konkrétních aplikacích, které systém používá, aby je bylo možné snadno a plynule načíst. Datové soubory na druhé straně obsahují nastavení a uživatelské preference. Tyto soubory lze snadno poškodit, a když k tomu dojde, je pravděpodobnější, že aplikace přestane fungovat normálně. Nejběžnějším výsledkem je časté zavírání aplikací, které může také ovlivnit základní funkce a operace. Častěji lze problémy související s aplikací vyřešit jednoduchým vymazáním mezipaměti a dat aplikace. Zde je návod, jak ...
- Přejeďte jedním prstem z horního okraje obrazovky dolů, abyste snížili panel oznámení.
- Klepněte na ikonu Nastavení (ozubené kolo).
- Na kartě Aplikace klepněte na Správce aplikací.
- Přejeďte na kartu Vše.
- Přejděte na aplikaci a klepněte na ni.
- Klepněte na tlačítko Vymazat mezipaměť.
- Klepněte na tlačítko Vymazat data.
- Přečtěte si varování a potvrďte akci klepnutím na OK.
Pořízení snímku obrazovky
Pomocí Galaxy Tab S je snadné pořídit snímek obrazovky, ale na rozdíl od vlajkové lodi společnosti Samsung tablet nemá funkci Air Gestures, takže máte jen jeden způsob, jak zachytit to, co je na obrazovce.
- Přejděte na obrazovku, kterou chcete zachytit.
- Stiskněte současně tlačítko Domů a vypínač.
- Tablet poté pořídí snímek obrazovky.
- Obrázek bude uložen do složky „Screenshoty“ a bude viditelný v galerii.
Zavřete aplikace pomocí Správce úloh
Namísto klávesy Nabídka nahradila společnost Samsung funkci klávesy vlevo od klávesy Domů - nyní se nazývá klávesa Poslední aplikace. Jak název napovídá, budete moci zobrazit aplikace, které jste nedávno použili, když na něj narazíte. Prostřednictvím tohoto klíče získáte přístup ke správci úloh tabletu.
- Stisknutím libovolné obrazovky na kterékoli obrazovce zobrazíte obrazovku Poslední aplikace.
- Libovolnou aplikaci zavřete přejetím nahoru nebo dolů.
- Klepněte na ikonu Správce úloh v dolní části obrazovky.
- Zobrazí se všechny aktivní aplikace. Stiskněte tlačítko Konec vedle aplikace, kterou chcete zavřít, a stiskněte OK.
- Chcete-li vynutit zavření všech aktivních aplikací, klepněte na tlačítko Ukončit vše.
Přístup k Chytrým kartám Google
Používání Chytrých karet Google má mnoho výhod a jednou z nich je, že poskytuje včasné informace na základě vaší polohy, harmonogramu nebo denní doby. Lidé, kteří se systémem Android začínají, možná nevěděli, že tato služba existuje.
- Vraťte se na domovskou obrazovku a poté stiskněte a podržte klávesu Domů, dokud se nezobrazí služba Chytré karty Google.
- Klepněte na Další.
- Klepnutím na Ano, spustím službu. Možná budete muset zvolit účet, pokud máte v tabletu nastaven více než jeden účet Google.
- Nyní se dotkněte kterékoli z dostupných karet a získáte další podrobnosti.
Přidání kontaktu
Pokud máte Galaxy Tab S s podporou 3G, přidávání kontaktu má větší smysl. Pokud jste dostali verzi pouze pro WiFi, můžete stále používat tablet k ukládání důležitých informací o kontaktech. Postup přidání kontaktu do tabletu:
- Na domovské obrazovce klepněte na ikonu Kontakty.
- Klepněte na ikonu Přidat nový kontakt (představovanou znaménkem Plus) v pravém horním rohu.
- Nyní zadejte jméno, telefonní číslo a e-mailovou adresu.
- Chcete-li přidat fotografii kontaktu, dotkněte se výchozí miniatury a vyberte obrázek, který chcete použít pro konkrétní kontakt.
- Stiskněte Uložit.
Přístup k oznamovacímu panelu
Panel oznámení je skrytý, ale lze k němu přejet prstem z horní části obrazovky dolů. Obsahuje zástupce většiny běžných funkcí a nastavení, takže je bezpodmínečně nutné vědět, jak k nim přistupovat a používat je.
- Přetáhněte prst z horního okraje obrazovky dolů.
- Pokud existují oznámení, můžete je zrušit přejetím prstem doleva nebo doprava.
- Oznámení můžete také přejet dvěma prsty, mírně od sebe, abyste jej rozšířili o další podrobnosti.
- Rychlý panel zobrazíte přejetím z horní části obrazovky dvěma prsty.
- Nyní můžete funkci zapnout nebo vypnout klepnutím na její ikonu.
- Chcete-li změnit pořadí zkratek, podržte klávesovou zkratku a přetáhněte ji na nové místo.
Zde nejsou zmíněny další věci, které můžete dělat v panelech oznámení i rychlých panelů.
Kopírovat a vložit text
Tablety s většími obrazovkami se často používají jako alternativa k notebookům pro zpracování textu. Google tedy v systému Android usnadnil funkce kopírování a vkládání. Na kartě S to uděláte takto:
- V tomto výukovém programu použijeme prohlížeč akcií.
- Stiskněte a podržte oblast obsahující text, který chcete zkopírovat.
- Text bude zvýrazněn.
- Dotkněte se a přetáhněte kotvy a uzavřete text, který chcete zkopírovat.
- Stiskněte Kopírovat.
- Nyní otevřete umístění nebo aplikaci, do které chcete vložit text.
- Stiskněte a podržte textové pole.
- Stiskněte Vložit.
spojit se s námi
Jsme jedním z mála lidí, kteří nabízejí bezplatnou podporu pro Android online, a myslíme to vážně. Neváhejte nás tedy kontaktovat ohledně vašich obav, dotazů a problémů. Můžete nás kontaktovat na adrese [chráněno e-mailem] nebo zveřejnit příspěvek na našich stránkách na Facebooku a Google+.